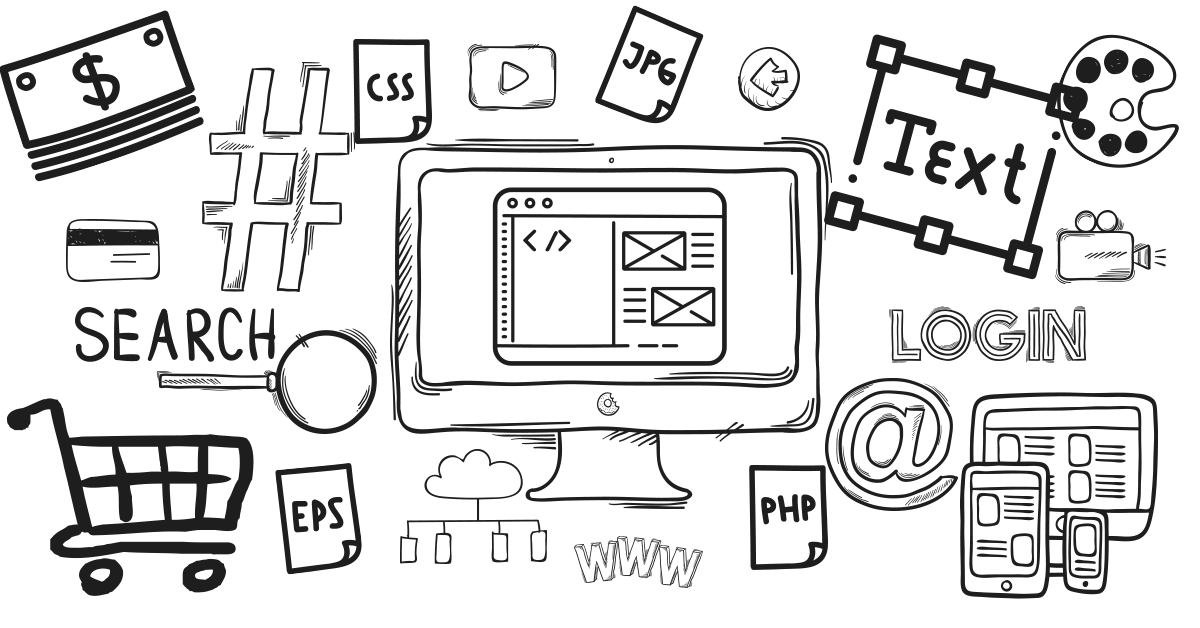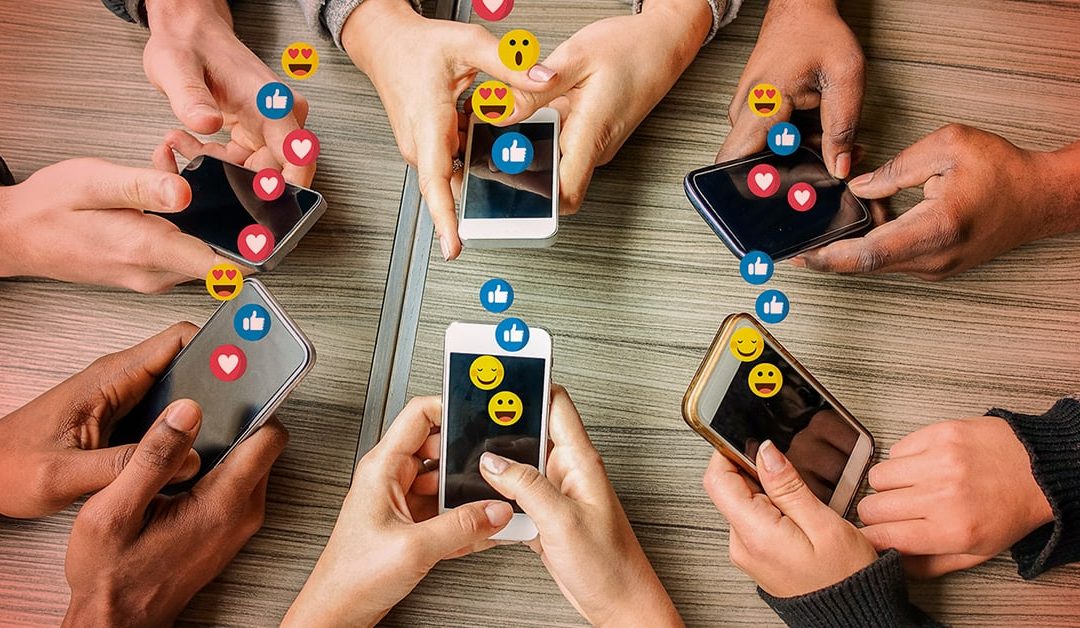WordPress passwords, admin access, and other awkward situations
When you need to give your web developer administrative access to your WordPress site, you should be careful. Even if they are reputable, trustworthy, and your best friend. Best friends can leave the door unlocked accidentally. Or lock you out.
It can make you feel nervous to have to say yes in order to get the work done. Especially when you have used the same password for all of your accounts online — WordPress, social media, banking, online ordering, etc. Your super private — but used everywhere — password is about to hand out. But there is good news. You don’t have to give your developer your admin access. You can make a new temporary user account just for your developer friend. And here is how.
How to set up a new user account
WordPress lets you create an unlimited number of admin users. This means you can create separate user accounts for your web designer, your SEO professional, your developer, and any other web professional who needs access to your WordPress website. You can control their privileges too.
Here’s how to share WordPress access with your web professional :
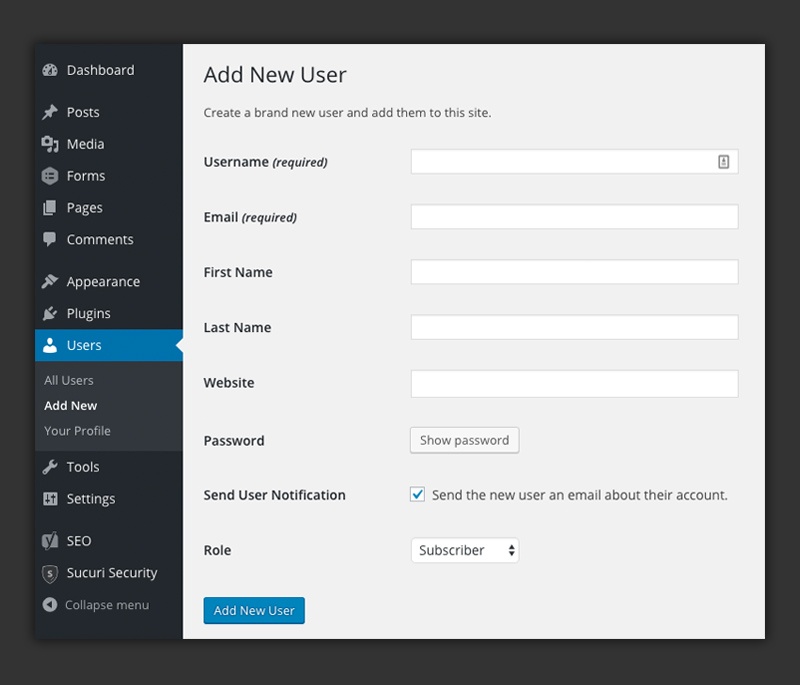
1. Sign into your WordPress website.
From your WordPress dashboard, navigate to Users > Add New. You’ll be taken to a page with a blank form that looks like this:
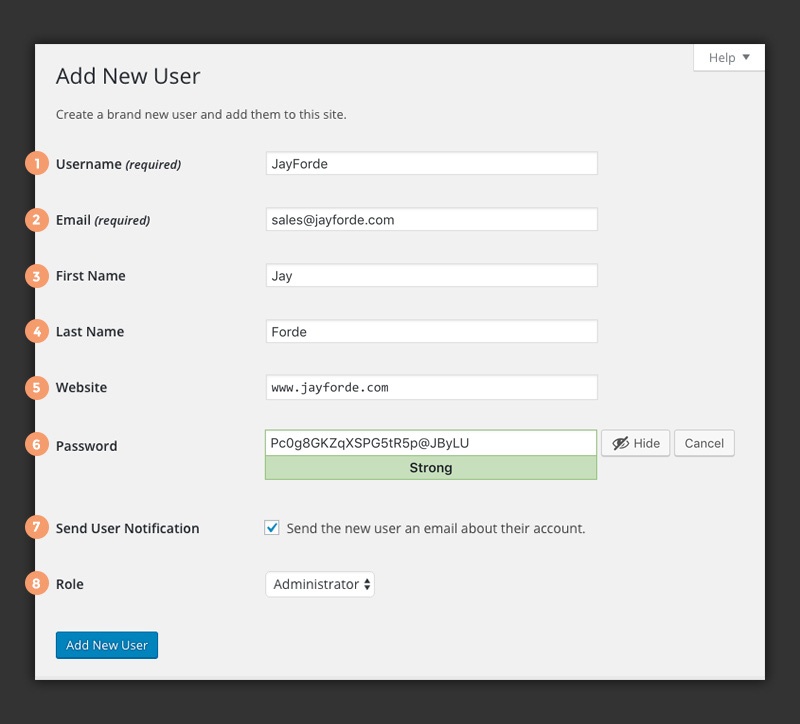
2. Enter the following information for your web professional:
- Username (required) — Select a username for your web professional. This cannot be changed later, so pick a good one.
- Email (required) — Enter your web professional’s email address.
- First Name (optional) — Enter your web professional’s first name.
- Last Name (optional) — Enter your web professional’s last name.
- Website (optional) — Enter your web professional’s website.
- Password (required) — Click Show Password to generate a password for your web professional. You can replace this with a password of your choosing, but I recommend using the suggested STRONG password.
- Send User Notification — Select this box to send your web professional an email with their new account information.
- Role — Select a role for your web professional using the dropdown box. Most likely, your web professional should be an Administrator, which gives them full access to your website.
3. Click the Add New User button to create the account.
Your web professional will receive an email with their password and instructions on how to log in to your WordPress site. They can update their password and fill in the rest of their profile.
How to delete a WordPress user account
Once you decide that your web professional no longer needs access to the site, you can simply remove their account. Here’s how to delete a WordPress user account:
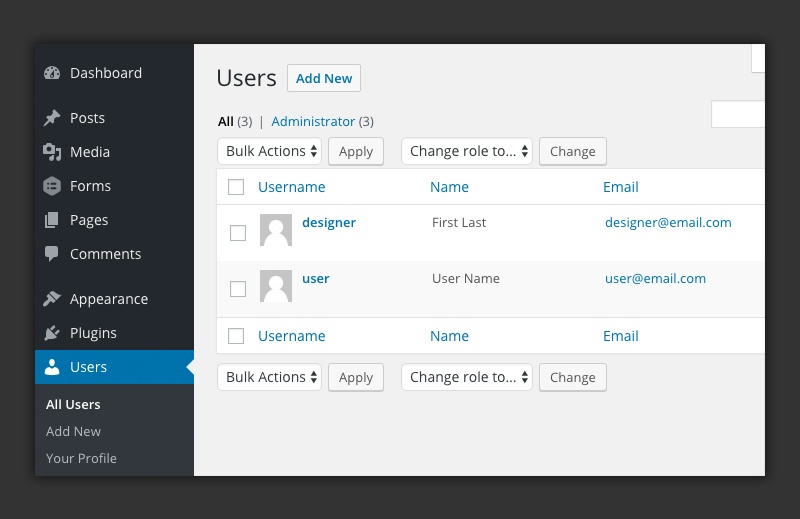
1. From the WordPress dashboard, navigate to Users > All Users.
You’ll see a screen that lists all of the user accounts associated with your website.
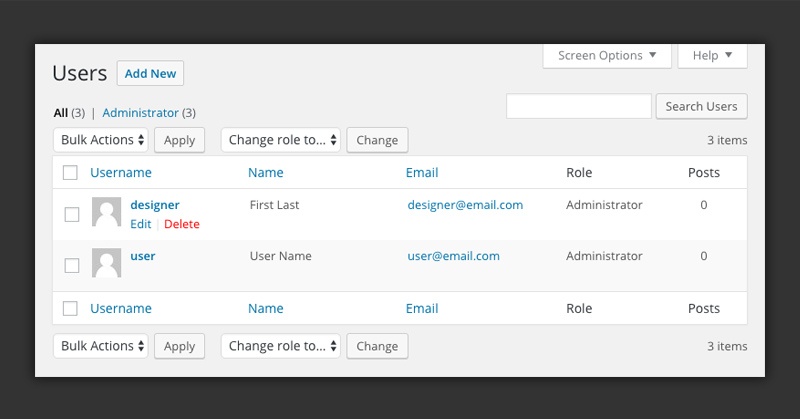
2. Hover over the user that you want to delete. Click delete.
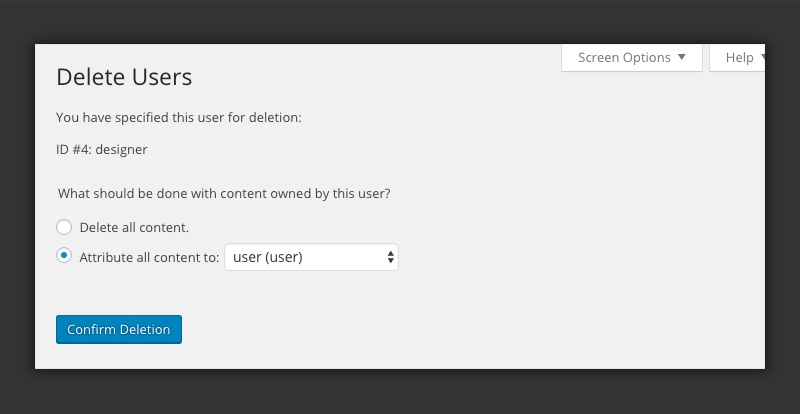
3. If there are any posts or pages associated with the user account, you will see a screen with two options:
- Delete All Content — This will delete all content that the user has created.
- Attribute All Content To — This will reassign all of the user’s content to a different user.
Most likely, you don’t want to lose any of the content on your website. Select attribute all content to and choose a different user to assign it to.
4. Click Confirm Deletion to permanently delete the account.
Note: You cannot delete the user that is currently logged in. If you hover over that username, you will not see the delete option.
If you are still not comfortable with how to do this, contact me to assist you. I can assist with monthly WordPress Maintenance to keep your site updated.